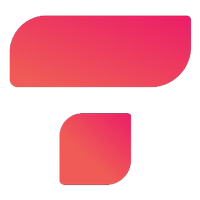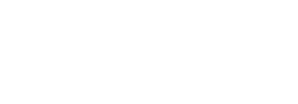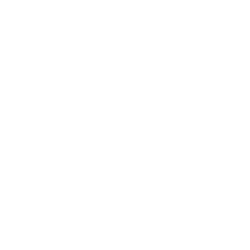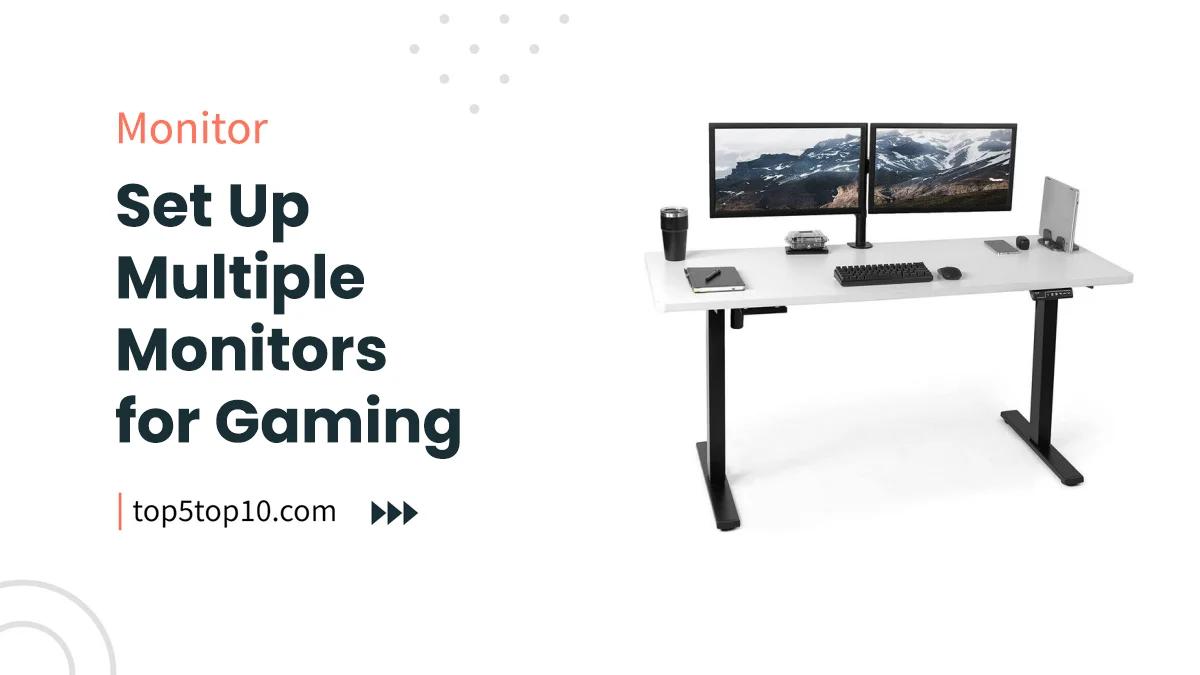
How to Set Up Multiple Monitors for Gaming – Multi-monitor gaming setups have become increasingly popular among gamers seeking a more immersive and visually stunning experience.
With multiple displays, you can expand your gaming field of view, increase productivity, and elevate your gaming experience to new heights.
In this comprehensive guide, we’ll walk you through the steps to set up multiple monitors for gaming, ensuring a seamless and immersive gaming environment.
Contents
- 1. Hardware Requirements
- 2. Monitor Configuration
- 3. Graphics Card Configuration
- 4. Windows Display Settings
- 5. Gaming Settings
- 6. Software and Tools
- 7. Tips for Optimal Gaming
- 8. Troubleshooting Common Issues
- 9. Advanced Setup Options
- Conclusion
- 5 Best Gaming Monitor Brands
- 10 Best Multiple Monitors for Gaming Accessories List 2023
- How to Set Up Multiple Monitors for Gaming FAQs
1. Hardware Requirements
Before delving into the setup process, it’s crucial to ensure you have the necessary hardware components to support multiple monitors for gaming.
1.1 Identifying the Necessary Hardware Components
Here are the key hardware components you’ll need:
- Multiple Monitors: Decide how many monitors you want to use. Typically, gamers opt for two or three monitors, but you can add more if desired.
- Graphics Card with Multiple Video Outputs: Your graphics card should have enough video outputs to accommodate the number of monitors you plan to use. Ensure it supports multi-monitor setups.
- Cables and Adapters: You’ll need video cables (e.g., HDMI, DisplayPort) to connect your monitors to the graphics card. Depending on your monitor and graphics card connections, you may need adapters.
1.2 Checking Compatibility and System Requirements
Make sure your graphics card, monitors, and computer system are compatible with multi-monitor gaming setups. Check the following:
- Graphics card compatibility with multi-monitor configurations.
- Monitor compatibility in terms of resolution, refresh rate, and input ports.
- Sufficient system resources (CPU, RAM, etc.) to handle the additional displays.
If needed, consider upgrading your hardware to ensure smooth multi-monitor gaming.
Recent Posts
- Polk vs Sony Soundbars: Making the Right Choice
- Sonos vs Polk Soundbars: A Comprehensive Comparison
- Polk vs JBL Soundbars: A Comprehensive Comparison
- Polk vs Bose Soundbars: A Comprehensive Comparison
2. Monitor Configuration
2.1 Selecting the Right Monitors
Choosing the right monitors is essential for a successful multi-monitor gaming setup. Consider the following factors:
- Matching Sizes and Resolutions: For a cohesive look and seamless gaming experience, use monitors with the same size and resolution.
- Refresh Rates and Panel Types: Opt for monitors with similar refresh rates and panel types (e.g., IPS, TN) to maintain uniform performance and color consistency.
2.2 Arranging the Monitors Physically
Determine how you want to arrange your monitors. Common configurations include:
- Landscape Orientation: Monitors are side by side, with a horizontal orientation, suitable for most setups.
- Portrait Orientation: Monitors are stacked vertically, which is useful for coding, reading, or specific gaming scenarios.
- Mounting Options: You can use monitor arms or stands to position your monitors flexibly, ensuring an ergonomic and tidy setup.
2.3 Setting Up the Physical Connections
Now, connect your monitors to the graphics card using the appropriate cables. Ensure all connections are secure, and consider cable management solutions to keep your setup clean and organized.
3. Graphics Card Configuration
Configuring your graphics card is a crucial step in setting up multiple monitors for gaming.
3.1 Accessing the Graphics Card Control Panel
Access your graphics card control panel, which may vary depending on your GPU manufacturer (NVIDIA, AMD).
Common control panels include NVIDIA Control Panel and AMD Radeon Settings.
3.2 Enabling Multiple Displays
In the control panel, locate the display settings and enable multiple displays. Depending on your GPU, you can choose from various display modes:
3.3 Duplicate Display Mode
This mode mirrors the same content on all monitors, providing identical visuals on each screen. It’s useful for presentations and showcasing content to a larger audience.
3.4 Extended Display Mode
Extended display mode expands your desktop across all monitors. Each monitor becomes a separate workspace, allowing you to open different applications or games on each screen.
This is the preferred mode for multi-monitor gaming.
3.5 Spanning Display Mode
Spanning display mode combines all monitors into one large, continuous screen. It’s less common for gaming and typically used for specialized applications.
3.6 Adjusting Screen Resolution and Orientation
Configure the screen resolution for each monitor. Ensure that all monitors have the same resolution to avoid compatibility issues.
You can also adjust the orientation (landscape or portrait) to match your physical setup.
4. Windows Display Settings
Once your graphics card is configured, you’ll need to adjust Windows display settings for optimal multi-monitor functionality.
4.1 Accessing Windows Display Settings
Right-click on the desktop and select “Display settings” to access the Windows display settings.
4.2 Detecting and Identifying Monitors
Windows will automatically detect your monitors. Click the “Detect” button if any monitors aren’t recognized. Identify each monitor by clicking on “Identify.”
4.3 Arranging and Aligning Monitors
Arrange the monitors in the same physical layout as you’ve set up. Drag and drop the monitor icons in the display settings to align them properly.
This ensures that moving the mouse or windows between monitors feels natural.
4.4 Setting the Primary Display
Choose a primary display if you have more than one monitor. The primary display is where your Windows taskbar and Start menu will appear.
Right-click the desired monitor and select “Make primary display.”
4.5 Adjusting Display Scaling and Orientation
You can adjust display scaling if your monitors have different pixel densities. Additionally, confirm that the orientation (landscape or portrait) matches your physical monitor setup.
4.6 Configuring Multiple Display Taskbars
In Windows, you can configure taskbars to appear on each monitor, showing the taskbar only on the primary display, or extending the taskbar across all monitors.
Adjust this setting based on your preferences.
5. Gaming Settings
To fully optimize your multi-monitor gaming experience, you’ll need to configure in-game settings.
5.1 Configuring In-Game Settings
Each game may have its own settings for multi-monitor gaming. Follow these general guidelines:
- Choosing the Correct Resolution: Select the resolution that matches your multi-monitor setup. It should be a combined resolution that includes all monitors.
- Optimizing Field of View (FOV): Adjust the FOV settings to ensure that the game’s visuals are appropriately spread across all screens. This helps prevent distortion or stretched visuals.
5.2 Adjusting Game Settings for Multi-Monitor Setups
Some games have specific settings to enhance the multi-monitor experience:
5.3 Aspect Ratio Settings
Configure the aspect ratio settings to match the combined resolution of your monitors. Common aspect ratios include 16:9, 21:9 (ultrawide), and 32:9 (super ultrawide).
5.4 Wide-Screen Support
Check if the game natively supports wide-screen or multi-monitor setups. Enabling wide-screen support ensures that the game utilizes all your monitors effectively.
5.5 Surround Gaming Support
Both NVIDIA (NVIDIA Surround) and AMD (AMD Eyefinity) offer tools that can enhance multi-monitor gaming experiences.
Explore these options in your graphics card control panel.
5.6 Testing and Fine-Tuning In-Game Settings
After configuring your in-game settings, test them by playing your favorite games. Fine-tune settings like FOV, brightness, and HUD placement to ensure a comfortable and immersive gaming experience.
6. Software and Tools
To streamline the setup and management of multiple monitors for gaming, consider using additional software and tools.
6.1 Exploring Third-Party Software Options
Third-party software can help you manage multi-monitor setups more effectively. Some popular options include:
- DisplayFusion: Provides advanced taskbar features, wallpaper management, and window management tools.
- Ultramon: Offers similar features to DisplayFusion, including taskbar enhancements and window management.
6.2 Additional Tools for Multi-Monitor Gaming
Explore these tools to further enhance your multi-monitor gaming experience:
6.3 Desktop Customization Software
Customize your desktop wallpaper across all monitors, create custom profiles, and manage display settings.
6.4 Display Calibration Tools
Ensure that color and brightness settings are consistent across all monitors for a uniform visual experience.
7. Tips for Optimal Gaming
Achieving optimal multi-monitor gaming also involves considering your gaming environment and comfort.
7.1 Proper Lighting and Monitor Placement
Ensure that your gaming area is well-lit to reduce glare and reflections on the screens. Position the monitors at eye level and adjust their tilt and height for ergonomic comfort.
7.2 Managing Desktop Clutter and Workspace Organization
Use desktop management tools to keep your workspace organized. Create shortcuts and folders to prevent clutter on your multiple desktops.
7.3 Adjusting Gaming Chair and Peripherals
Invest in an ergonomic gaming chair and arrange your peripherals (keyboard, mouse, etc.) for comfort and accessibility during extended gaming sessions.
7.4 Regular Maintenance and Calibration
Periodically calibrate your monitors to maintain consistent color accuracy and brightness levels. Dust and clean the screens to preserve image quality.
8. Troubleshooting Common Issues
Despite proper setup, you may encounter common issues when using multiple monitors for gaming. Here are some troubleshooting tips:
8.1 Dealing with Driver and Compatibility Problems
Ensure your graphics card drivers are up to date. Some games or software may require updates or patches for multi-monitor support. Visit the official websites or forums for solutions to specific issues.
8.2 Addressing Screen Tearing and Synchronization Issues
Enable V-Sync or use adaptive sync technologies like G-Sync or FreeSync to prevent screen tearing.
Ensure that the refresh rates of your monitors are synchronized to eliminate synchronization problems.
8.3 Resolving Performance Challenges
If you experience performance issues, consider upgrading your graphics card or optimizing in-game settings.
Lowering the graphics settings or resolution may improve performance on multi-monitor setups.
9. Advanced Setup Options
For enthusiasts looking to take multi-monitor gaming to the next level, consider advanced setup options:
9.1 Multi-GPU Setups for Increased Performance
Install multiple graphics cards (SLI for NVIDIA or CrossFire for AMD) for enhanced gaming performance and higher frame rates.
Ensure that your motherboard supports multi-GPU configurations.
9.2 Ultra-Wide Monitors as an Alternative
Consider using a single ultra-wide monitor with a high aspect ratio (e.g., 21:9 or 32:9) as an alternative to multiple monitors.
Ultra-wide displays provide an immersive gaming experience with minimal bezels.
9.3 Virtual Reality (VR) Integration
Combine multi-monitor setups with VR technology for an unparalleled level of immersion.
VR headsets can complement multi-monitor gaming by providing 3D visuals and head-tracking capabilities.
Conclusion
Setting up multiple monitors for gaming opens up a world of possibilities, allowing you to immerse yourself in virtual worlds and enhance your gaming experience.
By carefully selecting hardware components, configuring your graphics card, fine-tuning in-game settings, and optimizing your gaming environment, you can create a multi-monitor gaming setup that takes your gameplay to new heights.
Whether you’re a competitive gamer or a casual enthusiast, multi-monitor gaming can provide a visually stunning and immersive experience that’s truly unforgettable.
Disclaimer: Prices and ratings mentioned in this article are approximate and subject to change. Be sure to check the latest prices and reviews before making a purchase.
5 Best Gaming Monitor Brands
| Gaming Monitor Brands | Best Price in India |
|---|---|
| LG Gaming Monitor | Buy on Amazon |
| Samsung Gaming Monitor | Buy on Amazon |
| ASUS Gaming Monitor | Buy on Amazon |
| Acer Gaming Monitor | Buy on Amazon |
| Dell Gaming Monitor | Buy on Amazon |
10 Best Multiple Monitors for Gaming Accessories List 2023
| # | Preview | Product | Rating | Price | |
|---|---|---|---|---|---|
| 1 |

|
Hoss® Monitor Stand for Desk -Three Level Height... | ₹ 1,599 ₹ 997 | Buy on Amazon | |
| 2 |

|
amazon basics Dual Monitor Stand - Height-Adjustable... | 7,680 Reviews | ₹ 5,000 ₹ 2,629 | Buy on Amazon |
| 3 |

|
WE CLEVER Monitor Mount and Laptop Tray, 2-in-1 LCD... | 41 Reviews | ₹ 4,999 ₹ 2,549 | Buy on Amazon |
| 4 |

|
LAPSTER 3 Port HDMI 4 K 1.4V Version Switch Splitter... | 2,629 Reviews | ₹ 999 ₹ 299 | Buy on Amazon |
| 5 |

|
SWAPKART® 3 Port HDMI 4 K 1.4V Version Switch Splitter... | ₹ 1,999 ₹ 449 | Buy on Amazon | |
| 6 |

|
CARE CASE® 1 PC 2 Monitor 1 to 2 Splitter 2 Port VGA... | ₹ 999 ₹ 499 | Buy on Amazon | |
| 7 |

|
MICROWARE VGA Splitter 1 in 2 Out, Multiple Monitors... | ₹ 1,999 ₹ 999 | Buy on Amazon | |
| 8 |

|
1Goal 4 Port VGA Splitter Sharing Switch Box (4 VGA... | 1 Reviews | ₹ 1,499 ₹ 615 | Buy on Amazon |
| 9 |

|
Lumi Dual Monitor Stand Vertical for 2 Monitors upto 32... | 71 Reviews | ₹ 4,934 ₹ 3,490 | Buy on Amazon |
| 10 |

|
Etzin VGA Splitter 1 in 2 Out, Multiple Monitors Share... | 9 Reviews | ₹ 1,999 ₹ 549 | Buy on Amazon |
How to Set Up Multiple Monitors for Gaming FAQs
What are the benefits of setting up multiple monitors for gaming?
Setting up multiple monitors for gaming offers several benefits, including:
- Expanded field of view: Multiple monitors provide a wider and more immersive gaming experience by extending your field of view.
- Enhanced multitasking: You can run multiple applications or monitor in-game statistics on separate screens while gaming.
- Increased productivity: Beyond gaming, multiple monitors can boost productivity for tasks like video editing and programming.
- Simultaneous entertainment: You can watch videos or stream content on one monitor while gaming on another.
What do I need to set up multiple monitors for gaming?
To set up multiple monitors for gaming, you'll need the following:
- Multiple monitors with compatible ports (HDMI, DisplayPort, etc.)
- A graphics card with multiple video outputs that support your monitors' resolutions
- Appropriate video cables
- Adequate desk space and monitor mounts or stands
- Software configuration to extend or duplicate displays (usually done in your computer's settings)
How do I configure multiple monitors for gaming on my computer?
To configure multiple monitors for gaming on your computer, follow these general steps:
- Physically connect the monitors to your graphics card using the appropriate video cables.
- Right-click on your desktop and select 'Display Settings' (Windows) or open 'System Preferences' and go to 'Displays' (macOS).
- Arrange and configure the monitors in the display settings to match their physical arrangement.
- Choose between extending your desktop or duplicating the display.
- Adjust the resolution and refresh rate for each monitor to match your preferences and the capabilities of your graphics card.
- Launch your game and configure its settings to use multiple monitors if needed.
Do all games support multiple monitors?
No, not all games natively support multiple monitors. Some games may require third-party software or mods to enable multi-monitor gaming.
Check the game's official website or community forums for information on multi-monitor support and recommended settings.
What should I consider when selecting monitors for a multi-monitor gaming setup?
When selecting monitors for a multi-monitor gaming setup, consider factors like:
- Panel type (e.g., IPS, TN, VA) for color accuracy and viewing angles.
- Resolution and refresh rate for sharp visuals and smooth gameplay.
- Size and bezel width for seamless multi-monitor integration.
- Compatibility with your graphics card's video outputs.
- Budget, as high-resolution and high-refresh-rate monitors can be expensive.
|
Related Tags
how to make 2 monitors into 1 windows 11, how to stretch a game across 2 monitors amd, best dual monitor setup for gaming, how to play games on two monitors nvidia, how to setup dual monitor for gaming and streaming, how to play 2 different games on 2 monitors, how to combine 4 monitors into one, dual monitor gaming setup reddit
Last update on 2024-05-11 at 10:46 / Affiliate links / Images from Amazon Product Advertising API